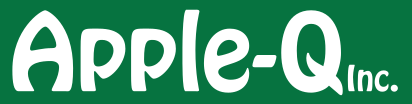The SMC (System Management Controller) is responsible for managing: power, battery, thermal, indicators, sensors, back-lighting, etc... (see below for a more complete list). If these settings get corrupted then your computer could behave erratically with the symptoms being associated with the setting listed above. It is usually suggested that you perform other simple diagnostic tests before resorting to resetting this – see my tutorial Apple-Q HowTo-Clean Your Mac: Solve Unwanted Mac Behaviour. I strongly suggest that you look through the above tutorial before you try resetting the SMC.If you still wish to go ahead then here is how...
If you have taken the photos on the iPhone them you can just connect it to your Mac and use Apple Photos to copy them to your Mac. However if you have used iTunes Sync (or syncing your photos through the Finder in newer versions of macOS) but then lost them and need to transfer them back to your Mac, then you can use AirDrop to do this. This method can also be used to transfer your photos to another iPad or iPhone.
AirDrop even gives you the option to import them directly into Apple Photos!
The types of files that you can AirDrop are not limited to those used in each tutorial – they are simply used as an example.
Here is how...
Other Apple-Q HowTo Tutorials on AirDrop include:
Setup- Mac, iPad, iPhone;
Transfer iPad Photos to Mac;
Transfer PDFs from Mac to iPad;
Transfer Files from Mac to iPhone.
Apple-Q-Core is powered by an app called calibre. This is a short tutorial on how to log into the site and locate the Apple-Q HowTo Tutorials.
Here is how...
Apple has a Signature creation and storage feature built directly into its Markup Toolbar. You can use it (via the Apple Preview app) to create a signature that you can use to sign forms without having to print them, sign, then scan it back in, before emailing it. Once entered you can use it almost anywhere where Apple Markup is supported (Apple Mail, Preview, etc).
Here is how...
With the demise of iTunes you now have to use the Finder if you wish to Backup or Sync your iPhone or iPad to your Mac. This is almost identical to when iTunes was used, the interface is the same, you simply click on your device in the Finder Sidebar instead. So now it is actually faster and easier as you no longer have to work through iTunes to perform these tasks.
Here is how...
Often I have to send screenshots to people or include them as images within my tutorials or Apple-Bug articles. Sometimes these may contain personal information that I do not with to display (eg addresses, phone numbers, etc). So it becomes necessary to hide this information. If you are doing a screenshot the easiest method is to use Apple Preview or Apple Mail using Markup.
Here is how...
With an increase in people using the internet for information, banking, and shopping, it has become very important to practise safe browsing. There are many fake sites offering deals that are too good to be true. Emails sent to you from companies that you use that look real and even contain personal information but are in fact scams.
Data mining is performed by many companies like Google, You Tube, FaceBook, and Amazon. Many of these companies have come under increased pressure in a push for on-line privacy. Apple is in the process of giving users the option of blocking data miners access to your private information and these companies do not like it.
How can you use the internet safe and securely while dodging the scams and data
miners?
In this tutorial I will cover Secure Search Engines.
Here is how...
Note: I will also do a tutorial using Safari.
With an increase in people using the internet for information, banking, and shopping, it has become very important to practise safe browsing. There are many fake sites offering deals that are too good to be true. Emails sent to you from companies that you use that look real and even contain personal information but are in fact scams.
Data mining is performed by many companies like Google, You Tube, FaceBook, and Amazon. Many of these companies have come under increased pressure in a push for on- line privacy. Apple is in the process of giving users the option of blocking data miners access to your private information and these companies do not like it.
How can you use the internet safe and securely while dodging the scams and data miners? There are features that enable your web browsing to be more friendly and convenient, however many of these decrease your web security. So you have to reach a balance as to what is acceptable for you.
Here is how...
I will be using Firefox here but other browser have similar options.
With an increase in people using the internet for information, banking, and shopping, it has become very important to practise safe browsing. There are many fake sites offering deals that are too good to be true. Emails sent to you from companies that you use that look real and even contain personal information but are in fact scams.
Data mining is performed by many companies like Google, You Tube, FaceBook, and Amazon. Many of these companies have come under increased pressure in a push for on-line privacy. Apple is in the process of giving users the option of blocking data miners access to your private information and these companies do not like it.
How can you use the internet safe and securely while dodging the scams and data miners?
In this tutorial I will cover 11 Firefox Plugins & Extensions that make the web safer. I personally use these extensions.
Here we go...
With an increase in people using the internet for information, banking, and shopping, it has become very important to practise safe browsing. There are many fake sites offering deals that are too good to be true. Emails sent to you from companies that you use that look real and even contain personal information but are in fact scams.
Data mining is performed by many companies like Google, You Tube, FaceBook, and Amazon. Many of these companies have come under increased pressure in a push for on-line privacy. Apple is in the process of giving users the option of blocking data miners access to your private information and these companies do not like it.
How can you use the internet safe and securely while dodging the scams and data miners? Their are features that enable your web browsing to be more friendly and convenient, however many of these decrease your web security. So you have to reach a balance as to
what is acceptable for you.
Here is how...
I will be using Firefox here but other browser have similar options.
With an increase in people using the internet for information, banking, and shopping, it has become very important to practise safe browsing. There are many fake sites offering deals that are too good to be true. Emails sent to you from companies that you use that look real and even contain personal information but are in fact scams.
Data mining is performed by many companies like Google, You Tube, FaceBook, and Amazon. Many of these companies have come under increased pressure in a push for on-line privacy. Apple is in the process of giving users the option of blocking data miners access to your private information and these companies do not like it.
How can you use the internet safe and securely while dodging the scams and data
miners? In this tutorial I will cover Secure Search Engines.
Here is how...
Note: I also have a tutorial using Firefox.
I have used Soundflower in the past to capture the audio from my Mac and redirect it through a graphic equaliser allowing me to adjust the sound to suit the environment and personal preferences. I have written four tutorials about (see the end of this tutorial).I came across this the iShowU Audio Capture while watching a video tutorial from MacMost called How To Record Your Mac Screen With Computer Audio. So I decided to give it a try. This first tutorial covers the installation. Here is how...
Genealogy apps use the GEDCOM file format to transfer data amongst themselves. So to transfer your family tree you need to export the data in GEDCOM format then import that file into your new genealogy app. So before you purchase any genealogy app it is always good to make certain that it supports GEDCOM export/import.
This tutorial continues on from Apple-Q HowTo: WebTrees: Installation using MAMP (2020)
and describes how to import an existing GEDCOM file into webtrees running under MAMP.
Here is how...
Note: if you have just completed my Apple-Q HowTo: WebTrees: Installation using MAMP and still have webtrees open where that tutorial finished, perform Step 1 then skip to Step 12.
“Gramps is a free software project and community. We strive to produce a genealogy
program that is both intuitive for hobbyists and feature-complete for professional
genealogists. It is a community project, created, developed and governed by genealogists.”
(https://gramps-project.org/blog/)
“GEDCOM is the standard for genealogical data. GEDCOM is a file format for exchanging
genealogical data between different systems. GEDCOM allows you to export your
genealogy data from one application, and then import it into another. GEDCOM is a de
facto standard, supported by practically every genealogy application.
As a user, you should make sure the genealogy software you use supports GEDCOM, so
you can transfer your data from one application to another.” (https://www.gedcom.org/index.html)
So this tutorial shows you haw to export your Gramps family tree data as a GEDCOM file which
can then be imported into all good Genealogy applications including webtrees via which you can
run a family history web site.
Here is how...
Apple allows you to transfer all of your files to another Mac via an app called Migration Assistant. However you may just want to either clean out your Mail and start with a clean copy or transfer it to a new clean Mac and leave behind any problems. This is easily done by Exporting your mailbox from the old copy of Mail then Importing it into the new Mail app.
Here is how...
I stumbled upon this site while trying to enter GPS coordinates into Gramps Family Tree app. I have only used the Side by side viewer but the other viewers, in particular the Boundaries Viewer, look very interesting as well.
I use the side by side viewer to pin-point the historical locations that no longer exist or have had their names changed.
Here is how...
If you wish to transfer your Gramps family trees to another computer there are a few tricks that you need to know before you begin. If you followed my tutorial Apple-Q HowTo: Gramps: Custom Installation then you should read my (much shorter) tutorial Apple-Q HowTo: Gramps: Transfer to another Mac (Custom Install) instead of this.
Here is how...
If you wish to transfer your Gramps family trees to another computer there are a few tricks that you need to know before you begin. If you followed my tutorial Apple-Q HowTo: Gramps: Custom Installation then this process will be relatively easy. If not then you need to read my (much longer) tutorial Apple-Q HowTo: Gramps: Transfer to another Mac(Standard Install).
Here is how...
Gramps has a great feature called Geography. With it you can map: all known places for one
person, All known places for one family; Every residence or move for a person or any
descendants; Have these two families been able to meet?; Have they been able to meet?; All
known places; or All places related to events. ‘All known places’ maps all the places that
you have entered GPS data for.
Here is how...
GEDCOM file format is used by most Family History applications to transfer your data between them (it is a standard format like jpeg files are to images). So if you or someone else has entered your family tree into a Family Tree database then it should be able to be Exported from it and Imported into Gramps.
Here is how...
Gramps has a great feature called Geography. With it you can map: all known places for one
person, All known places for one family; Every residence or move for a person or any
descendants; Have these two families been able to meet?; Have they been able to meet?; All
known places; or All places related to events. ‘Have these two families met?’ maps when
and where two families could have met. Here is how...
Gramps installation is easy however, by default the family tree is stored within the users
Library folder, so if you need to move, reinstall, or delete it, then there are problems.
Likewise with the Media and Backup folders, they can end up in various locations on your
drive. I like to have all of the Gramps components in the one folder to make things easier
and stop parts of Gramps being lost. A found out the hard way when I tried to relocate
Gramps and my family tree to the Apple-Q Mac Mini for a presentation.
Now I have it all within the one folder making it easier to relocate and backup.
Here is how...
With Gramps you can attach media files to entries in your Family Tree Database however if
you are not careful things can go very wrong. Gramps does not store the media files with
the database. It saves links to files that may be stored anywhere on your computer; and there
lies the problem. If you try to move, transfer, backup or give your Family Tree to someone
else the links to the media files will no longer work. It is best to create a Gramps folder and
place all of your Gramps files (including media) within a folder structure within it. See my
tutorial Apple-Q HowTo: Gramps: Custom Installation on how to install into a Gramps
folder. Also check Apple-Q HowTo: Gramps: Transfer to another Mac to fix the rest of
this problem.
Here is how...
If you did my tutorial Apple-Q HowTo: Gramps: Consolidating Media Files then you will find that once the media files are consolidated within a Media Folder they still maintain their original folder structure as a Relative Path (ie they are several folders deep). My demonstration Family Tree Database has only seven media files, imagine if you had hundreds. Yes they are now in a single location
but the folder structure is very messy. It can be cleaned up but it is not an easy task and is very time
consuming. I had this trouble with a PAF GEDCOM file and I found it much easier to open it within a text editor and perform bulk Find/Replaces. Gramps has a Tool to do this once your files are linked to its
database.
Here is how...
It is very convenient to have quick access to the Apple-Q File Server during meeting & training sessions via a Desktop shortcut. It gives you access to over 350 GB of information including, presentation & training files, tutorials (eg Apple-Q HowTo & videos), free Apps & Utilities, and much more. Here is how...
If you had trouble with your Mac and need to import your family tree from your Gramps
Backup then there are a few things that you will need to consider. The main problem is the
Media items. I learnt from past experience and stored all of mine, along with my backups
within a folder called Gramps within my Documents folder. This then gets backed-up via
Time Machine, cloned, and synced.
So basically I just have to copy this file from my backup device to its new location and
import it using Gramps. I will also have to tell it where my Media files are located.
Here is how...
[My preceding tutorial Apple-Q HowTo- Gramps- Backup your Family Tree (with Media) explains how to create a backup of your Gramps family tree]
Many family tree applications offer a backup or export method but most do not allow you to
include media files. So when you have to recover or export your tree to another computer
your media files become detached from your tree and it is often very difficult to reattach
them; specially if they are located all over your hard drive. Gramps has an option to
combine family tree and media into a single file making it far simpler to restore or relocate.
Here is how...
Pages allows you to change the spacing between lines of text as well as the spacing before and after a paragraph.
Here is how...
How to import data into Pages from a text file and converting it to a Table to be used as input for a Chart is obvious in Pages and takes a small trick to achieve it.
Here is how...
Smart albums are a very handy feature of Apple Photos (and iPhoto). They quickly allow you to organise your photos into multiple albums with very little effort. They are also self updating, so when new photos are imported they can be easily slotted into existing albums. Here is how...
With the new Apple-Q Services (Apple-Q-Cloud & Apple-Q-Core) in addition to the Apple-Q web site there are now five web links to remember or keep bookmarks for. I find it easier to have all of these (and the many others that I use to manage the server) all in one place as a Bookmark Folder within Safari. This allows me to quickly access all of these with just a few taps. Here is how...
The Apple-Q-Cloud has a service that allows you to sync some or all of its contents with a folder on your Mac. For example this would allow to automatically keep up to date with the Apple-Q HowTo Tutorials. That way you do not need to hunt through the files to find and copy those that are new. Here is how...
The Apple-Q-Cloud has a service that allows you to sync some or all of its contents with a folder on your Mac. For example this would allow to automatically keep up to date with the Apple-Q HowTo Tutorials. That way you do not need to hunt through the files to find and copy those that are new. Here is how...
Another advantage of the Apple-Q-Cloud is that it has apps that you can add to it to increase functionality. One such app is Calendar. Not only can you log on to view the Apple-Q Calendar online but you can now have it synced with the Calendar app on your Mac or iOS device. Any changes to the online calendar will also be seen on your own calendar. Here is how... (Mac Version) [there is also an iOS version]
Please read the tutorial called Apple-Q HowTo- Apple-Q-Cloud- Access & Use detailing the basic use of the Apple-Q-Cloud for members. This tutorial assumes that you have write access to the Apple-Q-Cloud and details how to create folders, move items, and upload items to the Apple-Q-Cloud. Here is how...
This tutorial covers members’ access and use of the Apple-Q-Cloud. Only basic features are covered here such are navigation, viewing, and downloading folders and files from the Apple-Q-Cloud. For more details please read the Nextcloud manual (located in the Apple-Q-Cloud). Here is how...
With the new Apple-Q Services (Apple-Q-Cloud & Apple-Q-Core) in addition to the Apple-Q web site there are now five web links to remember or keep bookmarks for. I find it easier to have all of these (and the many others that I use to manage the server) all in one place as a menu on the Bookmark Toolbar within Safari. This allows me to quickly access all of these with just one click of the mouse. Here is how...
With the new Apple-Q Services (Apple-Q-Cloud & Apple-Q-Core) in addition to the Apple-Q web site there are now five web links to remember or keep bookmarks for. I find it easier to have all of these (and the many others that I use to manage the server) all in one place as a menu on the Bookmark Toolbar within Firefox. This allows me to quickly access all of these with just one click of the mouse. Here is how...
Another advantage of the Apple-Q-Cloud is that it has apps that you can add to it to increase functionality. One such app is Calendar. Not only can you log on to view the Apple-Q Calendar online but you can now have it synced with the Calendar app on your Mac or iOS device. Any changes to the online calendar will also be seen on your own calendar. Here is how... (iOS Version) [there is also a Mac version]
With the new Apple-Q Services (Apple-Q-Cloud & Apple-Q-Core) in addition to the Apple-Q web site there are now five web links to remember or keep bookmarks for. I find it easier to have all of these (and the many others that I use to manage the server) all in one place as a Bookmark Folder within Safari. This allows me to quickly access all of these with just a few taps. Here is how...
The Apple-Q-Cloud uses ownCloud to run our cloud services and is an iOS App of the same name can be used to access it, both during meetings and over the internet. The ownCloud iOS app may be downloaded from the AppStore for about $1. [Note: The ownCloud app still works with Apple-Q’s new Apple-Q-Cloud (Nextcloud) site. There is also a new Nextcloud app available for free. See my related tutorial]
The Apple-Q-Cloud uses Nextcloud to run our cloud services and an iOS App of the same name can be used to access it, both during meetings and over the internet. The Nextcloud iOS app may be downloaded from the AppStore for free.
People often wish to change the orientation of the pages within a document in order to fit a landscape object within a portrait document. Apple Pages does not allow you to do this instead they use rotated content. I often find this better if you are printing the document as you have strict control of which way the landscape pages are orientated when it is printed. However this does not help if you are creating an electronic only version of your document (eg an eBook). If you wish to do this you will either have to have all of your pages orientated in a single direction (portrait or landscape) or use another application that supports multiple orientations within a single document such as LibreOffice (see Apple-QHowTo- LibreOffice- Landscape & Portrait Pages in One Document). Another option is if you wish to save the Apple Pages as a PDF document then the Apple Preview application will allow you to rotate individual pages. This tutorials covers Rotating the content using Apple Pages. Here is how...
People often wish to change the orientation of the pages within a document in order to fit a landscape object within a portrait document. Apple Pages does not allow you to do this instead they use rotated content. I often find this better if you are printing the document as you have strict control of which way the landscape pages are orientated when it is printed.
However this does not help if you are creating an electronic only version of your document (eg an eBook). If you wish to do this you will either have to have all of your pages orientated in a single direction (portrait or landscape) or use another application that supports multiple orientations within a single document such as LibreOffice (see Apple-Q HowTo: LibreOffice: Landscape & Portrait Pages in One Document). Another option is if you wish to save the Apple Pages as a PDF document then the Apple Preview application will allow you to rotate individual pages.
This tutorials covers Rotating the content using Apple Pages. Here is how...
If you ever found that you Apple Photos Library was damaged or would not open and you did not keep a backup it can be a very bad feeling. I personally keep multiple backups in varying formats in different locations so that my special memories are protected. If however this is not so then there are still a couple of things that you could try: Library repair or photo recovery. Here is how...
Research, organise and share your family tree with Gramps.
Gramps is a free software project and community. We strive to produce a genealogy program that is both intuitive for hobbyists and feature-complete for professional genealogists. It is a community project, created, developed and governed by genealogists. (https://gramps-project.org/introduction-WP/)
Richard Suthern has created a good series of video tutorials. I have copied the data from his videos and inserted it as text within this tutorial – simple copy and paste it for the associated tutorial.
So open Gramps, download the videos and copy the associated Data for the tutorial from the following pages (if any) then watch the video pausing it when you need to copy the info into the Gramps family
tree. Enjoy!
Gramps is a free genealogy application in which you can construct or import your family tree. It also allows you to attach files to records such as photos, certificates, pdf, text files, etc. You can also highlight a region of the photo, attach Source Citations, Attributes and Notes.
Here is how...
If you have used version 2 of calibre then version 3 will operate differently than what you are familiar with. So I decided to write a short tutorial on how to locate the Apple-Q HowTo Tutorials within the Apple-Q-Core using calibre 3 (this is also similar to version 5). Here is how...