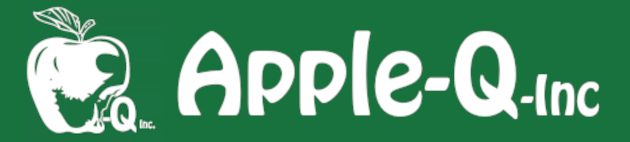When my previous internet provider closed down I was faced with having to not only find a new provider but also change my email accounts (which were with the provider). I decided that that I wanted my own domain with personalised email accounts. After much research I found that Main Hosting cost more than Web Hosting that included an Email service. So that is what I did.
Part 6A: In this sixth part I will cover the creation of web pages & menu items in Part B.
Here is how...
Read the whole series
When my previous internet provider closed down I was faced with having to not only find a new provider but also change my email accounts (which were with the provider). I decided that that I wanted my own domain with personalised email accounts. After much research I found that Main Hosting cost more than Web Hosting that included an Email service. So that is what I did.
Part 5: In this fifth part I will cover the very important process of backing up the website and keeping a copy of the back away from the web site. I will also restore the web site using the backup.
Here is how...
Read the whole series
List of Tutorials:
- Apple-Q HowTo- Clean Your Mac- Large File Finder
- Apple-Q HowTo- Clean Your Mac- System Maintenance (Onyx)
- Apple-Q HowTo- Clean Your Mac- AppCleaner
- Apple-Q HowTo- Clean Your Mac- Spring Clean - Speedup
- Apple-Q HowTo- Clean Your Mac- Solve Unwanted Mac Behaviour
- Apple-Q HowTo- Clean Your Mac- Corrupted PRAM-NVRAM
- Apple-Q HowTo- Clean Your Mac- Corrupted SMC
When my previous internet provider closed down I was faced with having to not only find a new provider but also change my email accounts (which were with the provider). I decided that that I wanted my own domain with personalised email accounts. After much research I found that Main Hosting cost more than Web Hosting that included an Email service. So that is what I did.
Part 4: In this forth part I will cover setting up email sending within our WordPress site. This is useful for Contact Forms which are use for people to contact you without displaying your email address.
Here is how...
Read the whole series
When my previous internet provider closed down I was faced with having to not only find a new provider but also change my email accounts (which were with the provider). I decided that that I wanted my own domain with personalised email accounts. After much research I found that Main Hosting cost more than Web Hosting that included an Email service. So that is what I did.
Part 3: Creating & Editing Web Pages that were auto-generated in Part 2 of this tutorial. It is easier to edit existing pages than starting from scratch.
See the next page for the complete list of topics.
Here is how...
Read the whole series
When my previous internet closed down I was faced with having to not only find a new provider but also change my email accounts (which were with the provider). I decided that that I wanted my own domain with personalised email accounts. After much research I found that Main Hosting cost more than Web Hosting that included an Email service. So that is what I did.
Part 2: Web Site Generation (WordPress), Adding a Theme, & Plugins. See the next page for the complete list of
topics.
Here is how...
Read the whole series
When my previous internet provider closed down I was faced with having to not only find a new provider but also change my email accounts (which were with the provider). I decided that that I wanted my own domain with personalised email accounts. After much research I found that Main Hosting cost more than Web Hosting that included an Email service. So that is what I did.
Part 1B: I will cover the creation of Personalised Email Accounts.
Here is how…
When my previous internet closed down I was faced with having to not only find a new provider but also change my email accounts (which were with the provider). I decided that that I wanted my own domain with personalised email accounts. After much research I found that Main Hosting cost more than Web Hosting that included an Email service. So that is what I did.
Part 1: Web Host Provider, Purchase a Domain, and Create Personalised email accounts. See the next page for the complete list of topics
Here is how...
Read the whole series
I was often forgetting to put my Apple Watch back on when it was fully charged, so I looked up how I can get alerts when it was charged. I not only found out how but I can also get alerts for my iPad and iPhone as well.
Here is how...
Another advantage of the Apple-Q-Cloud is that it has apps that you can add to it to increase functionality. One such app is Calendar. Not only can you log on to view the Apple-Q Calendar online but you can now have it synced with the Calendar app on your Mac or iOS device. Any changes to the online calendar will also be seen on your own calendar. You can also set alerts so that you do not miss any meetings!
Here is how...
(iPhone Version) [there is also a Mac & iPad version]
Another advantage of the Apple-Q-Cloud is that it has apps that you can add to it to increase functionality. One such app is Calendar. Not only can you log on to view the Apple-Q Calendar online but you can now have it synced with the Calendar app on your Mac or iOS device. Any changes to the online calendar will also be seen on your own calendar. You can also set alerts so that you do not missany meetings!
Here is how... (iPad Version - there is also a Mac & iPhone version)
Many of us receive spam emails, even if our provider has spam filtering. However many are not certain what to do about them. First you need to know how to identify them. Then what to do or, more importantly, not do about them.
I had previously written about how to minimise spam and that is really the first step in dealing with spam, digital fingerprinting, and identity theft.
Here is how...
Even if you think the email is real, do not click on any links from a site that you need to log into that involves money (ie banks or sites that have your credit card stored for easy purchase). Go to the site directly and log in there.
Another advantage of the Apple-Q-Cloud is that it has apps that you can add to it to increase functionality. One such app is Calendar. Not only can you log on to view the Apple-Q-Calendar online but you can now have it synced with the Calendar app on your Mac or iOS device. Any changes to the online calendar will also be seen on your own calendar.
Update: Subscription to Apple-Q-Calendar is now more secure but you now need to Cut & Paste it into your Calendar app.
Here is how... (Mac Version) [there is also an iOS version]
During our on-line Apple-Q Meetings (via Discord) it is very useful to be able to share your screen with others – specially during our Training and Q&A Sessions. There has been problems in the past with some members not being able to share their screen – there is a security setting that will fix this.
Here is how...
If your iPad is getting slow or you receive a warning that your Storage is low then it would be good to free-up some of your iPad’s storage. This is specially true if you have a lot of app running at once (see my tutorial Manage Your iPad: Quit & Switch Apps).
This process is similar for the iPhone.
Here is how...
Navigating and quitting apps on an iPad is not like the Mac where you can just go to a menu or click on the Dock. Learning how to manage these features on your iPad not only makes using it easier but can increase the speed of your iPad by freeing memory.
Here is how...
(iPad, iPhone, Apple Watch)
The recent version of the Weather App keeps asking to use your location even when Location Services is turned on, which can become very annoying – there is an easy fix. However if you are not travelling to many different distant locations then you can still revert to it asking to use your location.
Here is how...
I was recently looking into purchasing outdoor display shelving as a present and wished to get a second opinion of a selection that I had made from Amazon. As there were several tabs I wanted to be efficient (ie lazy) and copy all of the links at once directly to an email. I tried Copying & Dragging both directly & indirectly (via TextEdit) with no luck. I knew that there was a way to Bookmark All Tabs, so I tried that – it worked after I applied a little ‘twist’ to the method.
Here is how...
I was recently having trouble with me Wi-Fi Network – my mobile Apple devices were having troubles with their connection. Most Wi-Fi routers default to Channel 1 on the 2.4 GHz network, so I suspected other nearby Wi-Fi networks may be causing interference.
So I looked into it using a free Network Tool and found the problem was Wi-Fi Channel interference (yes it was on Channel 1). I then used Apple’s Wireless Diagnostic Scan to find the best Channels to use.
Then off to my Wi-Fi Modem/Router to change the Wi-Fi Channel.
My Modem/Router was set to Auto Channel Select which is supposed to automatically select the best channels but it did not seem to be working. So I manually set the Channel to the one recommended by Apple’s Wireless Diagnostic Scan. I have not had a problem since.
Here is how...
I have used my Apple TV to display my photos of my Christmas Village via Mac ScreenSaver. While this slideshow was going I would use the Apple Music app to also AirPlay Christmas music through the AppleTV to my surround sound speakers. It was very nice. Then Ventura came along and wrecked things – it would only let me have the slide show (Screen Mirroring) or AirPlay the music – not both. After much experimentation I managed to ‘trick it’ into doing both.
Here is how...
Karabiner is a powerful keyboard & mouse button customiser for the Mac. This software is used by those who wish to reassign one or more keys on a keyboard for various reasons:
- faulty keys can be reassigned to unused ones on your keyboard;
- to create a multi language keyboard on your main or alternate keyboard;
- Mac gamers can use this to assign keys or extra mouse buttons to WinTel only devices or even older ones whose drivers no longer works due to a system upgrade. The Logitech software that allowed me to remap and assign macros to my 9- buttoned G300s mouse became erratic under Ventura. I will use this as a demonstration of how to make the extra buttons work again! Here is how... See my Keyboard Remapper tutorial for keyboard / gaming keypad remapping.
You may find a video that you would like to view at a later date while off-line. To do this I use a Firefox Add-on called Video DownloadHelper. It is fairly straightforward but does have a few quirks. For example, you would expect it to download the videos to the Downloads folder – but by default it places them in a folder called dwhelper within your Home folder. This can change if you use the Companion App. Let me explain...
Here is how...
If you go to send someone a photo or a few page PDF (or someone sends it to you) but you find that it is orientated incorrectly (upside down or sideways) it is very easy to rotate it from inside Apple Mail.
Here is how...
Note:
A multi-page PDF attachment can also be corrected this way but if several pages need rotating it is best to do so using Apple Preview [see my tutorial HowTo: PDF: Rotate One or More Pages(Mac)
Sometimes you may create or receive a PDF that has one or more pages with incorrect orientation (ie upside-down or side-on). This happens a lot during scanning of documents into a single PDF file – you scan using your iPad/iPhone and take a mixture of portrait and landscape scans. It also occurs when converting a collection of photos into a PDF – one or more or the images were taken in portrait and you failed to rotate them. For whatever the reason there is an easy fix. This method
requires you to rotate each page individually.
Here is how...
Note:
If you need to rotate several pages it would be best to send your PDF to your Mac and follow my tutorial HowTo: PDF: Rotate One or More Pages(Mac).
Sometimes you may create or receive a PDF that has one or more pages with incorrect orientation (ie upside-down or side-on). This happens a lot during scanning of documents into a single PDF file – you fail to place the page in the scanner correctly. It also occurs when converting a collection of photos into a PDF – one or more or the images were taken in portrait and you
failed to rotate them. For whatever the reason there is an easy fix.
Here is how...
There is also an iPad/iPhone version of this tutorial: HowTo: PDF: Rotate One or More Pages(iPad, iPhone)
Apple Watch Series 9 and above (with watchOS 10.1 or later) can now use the double-tap finger gesture to perform actions.
Here is how...
Apple Photos does not allow you to bulk rename photos and videos once they have been imported. You can however do so while you export them to a folder. Then, if you wish, you can Drag them back into Photos again and delete the non-renamed photos.
Here is how...
I have also written a tutorial that shows you how to import photos from a device (camera, iPad, iPhone, iPod Touch,...) directly to a folder on your Mac, then rename them, and Drag them into Apple Photos (Apple-Q HowTo- Photo Import Directly to your Pictures Folder)
You can import your photos from your camera, iPad, iPhone, or iPod Touch to your Mac via the Apple Photos app. It is as easy as connecting it to your Mac via a USB cable and clicking the Import button within Apple Photos. Once imported you can arrange them within albums and even sync them back to your mobile Apple device via the Mac Finder [see Apple-Q HowTo- iPhone-iPad- Backup & Sync (macOS 11+)]
Here is how...
(using the Apple’s Image Capture app)
I tend to import my photos directly into my Pictures folder on my Mac instead of using Apple Photos. I do this for a few reasons. Firstly I like organise them within folders and rename them before importing them into Apple Photos. This way I also get to have a second copy in case something goes wrong with Apple Photos. My Home folder is also automatically backed up separately to Time Machine using SuperDuper! It is also synced to my Harvey Cloud just in case all else fails and to allow others to see my photos (eg my Christmas Village).
So importing my photos directly to the Pictures is indirectly part of my backup process and a very handy thing to do. Here is how...
I was looking into getting another External Startup SSD for my iMac. The prices of SSDs have been getting ever cheaper and there was a very fast new release last year when I was looking however at the time these new PCIe 4.0x4 drives were at a premium price. So a year on they should be more
affordable. I decided to do some research into the best SSD and External Drive Enclosure at a reasonable price. Remember that the slowest component of your Mac is its drive – speed that up and your Mac go faster!
Here is how...
If there are things about Apple’s Screen Capture that you do not like such as the shadow, file format, or save location, then you can use the free utility app called Onyx to change these and much more.
Here is how...
With the introduction of iPadOS/iOS 16 you can now place Widgets on the Lock Screen of your iPad & iPhone. I will use the iPhone to give an example of how you can add a phone number to your Lock Screen in the case of your iPhone/iPad being lost then found by a nice person.
Here is how...
You can personalise the look of your iPhone or iPad by Customising either or both of the Lock and Home Screens.
Here is how...
You can use Apple Handoff to transfer the document that you are working on to another Apple Device. For example you are working on an Apple-Bug article on your Desktop Mac and need to go somewhere so you use Handoff to transfer it to your iPad so you can keep working on it. Setup p2-11. Method p12-14.
Here is how...
Firefox has Google set as its Search Engine. This spies on what you do, collects personal data, and tracks you on the internet (that’s how they make their money – they are the world’s largest advertiser and data collector). DuckDuckGo does not do this!
Here is how... (iPad is very similar)
Safari has Google set as its Search Engine. This spies on what you do, collects personal data, and tracks you on the internet (that’s how they make their money – they are the world’s largest advertiser and data collector). DuckDuckGo does not do this! You could use their Search Engine in a standard web browser but why not use their Secure Browser!
Here is how...
Safari has Google set as its Search Engine. This spies on what you do, collects personal data, and tracks you on the internet (that’s how they make their money – they are the world’s largest advertiser and data collector). DuckDuckGo does not do this!
Here is how...
Apple’s Universal Clipboard allows you to Copy items on one device and Paste the contents onto another compatible Apple Device. This could be such things as text, images, photos, and videos. This may be carried out between your Mac, iPad, and iPhone. As with any technology there are a few requirements as well as options to be enabled before you are able to do this.
Here is how...
iShowU was a great free audio capture driver however the company now sells another app and no longer supports the free app. There are now other free options that also work with Apple Silicon (M1, M2,...) such as BlackHole (see my tutorial).
In order to clean up my list of audio input/output devices I deleted iShowU from my Mac.
Here is how...
Soundflower was a great audio capture driver however it has not been actively maintained since 2014. Their are now other free options that also work with Apple Silicon (M1, M2,...) such as BlackHole (see my tutorial).
In order to clean up my list of audio input/output devices I deleted Soundflower from my Mac.
Here is how...
With Apple’s new Screen Capture Tool you can now record your Mac’s screen (or a selected part of it), however it does not capture the audio. There are some audio recording drivers that will let you do this – BlackHole it is free and Open Source. It will also allow you to set the input and output sources for your audio.
Note: if you have old Soundflower or iShowU audio drivers still installed you may wish to uninstall them (see my tutorial: HowTo: Soundflower: Uninstall) or HowTo: iShowU: Uninstall)
Here is how...
A member just asked me a question about how to do this while I was busy writing articles for the Apple-Bug. So I stopped and emailed him back the following - I thought that I would share the answer with members. He had a QuickTime Inspector window open and the Video Controls showing.
Here is how…
I have had a few cases this late week or so where a problem occurred with an Apple device.
After trying various possible solutions, the problems were fixed by either restarting or resetting the device. In this case it was a Mac, iPhone and Apple HomePod Mini. I will also cover the iPad, Apple Watch, HomePod, Apple TV, and AirPods.
Here is how…
I have found a way to live stream my Apple Watch to my iPhone and then to my Mac. The mirroring of the Apple Watch onto the iPhone is via AirPlay. For those who have trouble tapping on the small Watch screen Apple has enabled you to touch it using your iPhone instead but you still have to use the Digital Crown and Side Button on your Watch.
Here is how...
I recently purchased an Apple Watch and I have been playing around with some of its features, one of which was unlocking my Mac using my Apple Watch. It worked and this is how I did it.
To do this you need to have a Mac (mid 2013 or later) with macOS 10.13 Sierra or later and an Apple Watch running watchOS 5 or later.
If so you should be able to unlock your Mac when it it wakes from Sleep or log in using it - just have your watch on and as you wake your Watch it will automatically unlock your Mac.
You do need to have:
- Wi-Fi and Bluetooth turned on;
- Mac and Apple Watch (via Apple Watch app) signed in to iCloud using the same AppleID;
- the AppleID needs to have two-factor authentication enabled;
- your Apple Watch uses a Pass Code. ... then follow a few simple steps. Here is how...
In the previous tutorial ( HowTo: Apple Watch: Capture Screenshots to your iPhone) you learnt how to take a
screenshot of an Apple Watch. This process saves the screenshot to the iPhones Photos app. The photos however lack impact as they are not viewed in context (ie there is no Apple Watch surrounding the image.
The photo looks like the image on the near right whereas it would look much better with the watch framing the image (far left).
To ‘frame’ the screenshot I used the free WatchShot app on the iPhone.
I then used the AirDrop to transfer it to the Mac and drop it right into a document (eg this tutorial)(see bottom right).
Here is how...
I recently purchased an Apple Watch 9. I then thought about how I could take screenshots of it for future Apple-Q HowTo Tutorials about the Apple Watch. After a bit of research I was not only able to take them but I could also make them look like it was a photo of the watch itself. So expect to see some tutorials about the Apple Watch in the near future. Here is my first.
I also found a cool iPhone app to enhance the Apple Watch screenshots to show the whole watch (see right).
Here is how...
You can update your iPhone or iPad directly via the Settings app on that device however I like to use my Mac so that I can perform a Backup of the iPhone to my Mac in case something goes wrong. You could also have your iPhone or iPad backup directly to the iCloud however I like to keep a local backup on my Mac.
This tutorial uses the Apple Finder to connect to the iPhone if you have an old version of macOS that still has the iTunes app then you will have to use that – the steps, once you open iTunes are very similar.
Here is how...
(Using Apple Voice Memos as an example)
This method uses the Share feature found in most iPad/iPhone apps to upload files to an iCloud Drive – so it is not just for Voice Memos but for most apps.
If you have files on your iPhone/iPad that you wish to copy to another device, one method that you can use is to copy it to your iCloud Drive. You can then use your other device to download it from iCloud.
Typically you would use AirDrop to transfer files between your Apple devices however if your other device is non-Apple then this is a good alternative. You could also send it as an eMail attachment however most providers limit the size of email attachments.
Here is how...
Calibre, the eBook library app for the Mac, is a great way to store all of your eBooks in one place and it is free. DeDRM Calibre Plugin is free and simple software for removing DRM from their Kindle ebooks, stripping DRM from their Adobe Digital Editions ebooks, getting rid of DRM from their Barnes and Noble ebooks, freeing their Kobo ebooks of DRM, or decrypting their Fictionwise eReader ebooks.This shows you how to install the Kindle reader app, Authorise it, and setup the Kindle DeDRM Plugin inside of Calibre. This allows you to import, convert, and use your Amazon Kindle eBook of virtually anyeBook reader or app.
Note:
These instructions assume that you have already installed Calibre and DeDRM Plugins as per the Apple-Q HowTo – 1 Install Calibre & DeDRM Plugin available from the Apple-Q Server on meeting days and training sessions.